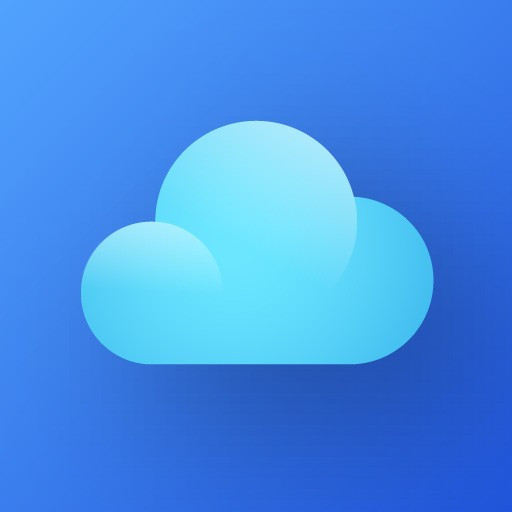Bạn muốn quản lý và dọn dẹp dữ liệu Zalo để giải phóng dung lượng điện thoại của bạn hiệu quả? Hãy tham khảo bài viết này để biết cách dọn dẹp bộ nhớ đệm, dữ liệu trò chuyện và các dữ liệu khác.
Zalo lưu trữ dữ liệu trên thiết bị của bạn
Dữ liệu tin nhắn, bao gồm cả hình ảnh hay file tài liệu, được lưu trữ trên thiết bị bạn đang dùng. Việc này giúp các cuộc trò chuyện của bạn được đảm bảo tuyệt đối tính riêng tư.
Theo thời gian, dữ liệu Zalo trên máy của bạn sẽ nhiều lên và bạn cần dọn dẹp để có không gian lưu trữ nội dung mới.
Chú ý: Do cơ chế lưu trữ trên thiết bị, bạn cũng cần sao lưu dữ liệu để có thể khôi phục lại khi chuyển sang thiết bị mới.
Theo dõi dung lượng Zalo đã sử dụng
Để theo dõi dung lượng sử dụng của Zalo, vào trang Cá nhân > Dung lượng và dữ liệu.
Tại đây, bạn có thể kiểm tra tổng dung lượng Zalo trên thiết bị, xem lại và dọn dẹp các dữ liệu cũ.
Thông số hiển thị có thể khác với trang quản lý dung lượng của hệ thống do khác biệt trong cách tính toán.

Dọn dẹp bộ nhớ đệm
Bộ nhớ đệm là các dữ liệu tạm thời được sinh ra khi dùng Zalo. Chúng có thể là các sticker bạn đã tải về máy, hay nội dung bạn xem trên nhật ký bạn bè. Dọn dẹp bộ nhớ đệm vì vậy không ảnh hưởng đến các trò chuyện của bạn.
Để xóa bộ nhớ đệm, tại trang Dung lượng và dữ liệu, bấm nút Dọn dẹp bộ nhớ đệm.

Dọn dẹp dữ liệu trò chuyện
Để kiểm tra và dọn dẹp bớt các nội dung không quan trọng, hãy làm theo hướng dẫn sau:
- Tại trang Dung lượng và dữ liệu, mục Dữ liệu trò chuyện, bấm nút Xem và dọn dẹp.
- Chọn một trò chuyện bạn muốn dọn dẹp trong danh sách.
- Tại trang chi tiết trò chuyện, bạn có thể duyệt dữ liệu theo dung lượng từ cao xuống thấp, hoặc theo loại tin nhắn bằng cách bấm vào các thẻ Ảnh – Video, File, Tin nhắn thoại.
- Hãy chọn các nội dung không quan trọng, sau đó bấm biểu tượng
 Xóa để dọn dẹp.
Xóa để dọn dẹp.
Lưu ý rằng, một số dữ liệu giống nhau sẽ được sử dụng lại để tiết kiệm dung lượng. Ví dụ, khi bạn chuyển tiếp một file tài liệu sang nhiều trò chuyện, thiết bị sẽ chỉ lưu một file duy nhất. Khi bạn xoá file này, nội dung sẽ không truy cập được trong tất cả các trò chuyện liên quan.

Dọn dẹp các dữ liệu khác
Tại trang Dung lượng và dữ liệu, bạn có thể thấy mục Dữ liệu khác ở cuối trang.
Dữ liệu khác có thể bao gồm:
-
Dữ liệu cài đặt gốc của ứng dụng Zalo (không thể xóa)
-
Dữ liệu nằm trong các tài khoản Zalo khác bạn từng đăng nhập trên thiết bị. Để dọn dẹp, bạn cần đăng nhập lại vào các tài khoản này, sau đó quay lại trang Dung lượng và dữ liệu.
-
Dữ liệu của các trò chuyện ẩn sẽ không hiển thị trên trang quản lý dung lượng để đảm bảo quyền riêng tư. Để dọn dẹp, bạn hãy mở lại các trò chuyện này, bấm giữ tin nhắn không quan trọng và chọn Xóa.
Dọn dẹp dung lượng điện thoại để có thêm không gian lưu trữ
Bên cạnh việc dọn dẹp dữ liệu trong Zalo, bạn cũng có thể dọn dẹp các dữ liệu khác trên máy để có thêm dung lượng trống dành cho tin nhắn Zalo. Xem hướng dẫn
Bạn cần chú ý rằng, nếu bộ nhớ điện thoại còn quá ít, Zalo sẽ hoạt động không ổn định. Khi đó, bạn sẽ nhận được hướng dẫn từ Zalo để dọn dẹp bớt dữ liệu trước khi có thể tiếp tục sử dụng.